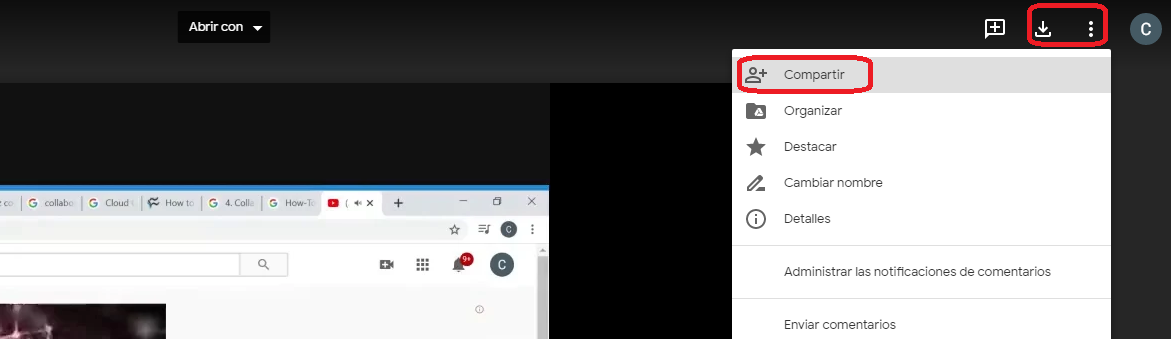Ya que la cooperación es esencial para el éxito del trabajo remoto, la DSIC otorga una guía práctica para sacar el mayor provecho de estas herramientas digitales durante este periodo de teletrabajo con 5 ejemplos de uso, los cuales se orientan a potenciar la organización en equipo, la realización de documentos compartidos, el uso de videollamadas, grabación de videollamadas y la mensajería instantánea
Ejemplos de Uso
TRABAJAR CON AGENDA COMPARTIDA
Cuando los miembros de un equipo están en diferentes ubicaciones es todo un reto organizar reuniones en horarios que les vengan bien a todos. Con Google Calendar, puedes superponer los calendarios de los miembros de tu equipo para ver cuándo están disponibles, así como crear distintos calendarios de equipo para llevar un registro de las reuniones, cursos de formación, vacaciones, etc. Ahora que sabes la disponibilidad de los demás, resulta muy fácil programar eventos o reuniones de equipo.
1.- Comparte tu disponibilidad
A.- Abre Calendar y, en Mis calendarios, selecciona el calendario que quieras compartir y haz clic en el icono ![]() y luego en «Configurar y compartir»
y luego en «Configurar y compartir»
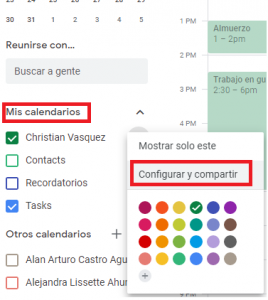
B.- Elige una opción:
B.1.- Compartir calendario con usuarios concretos: en la sección “Compartir con determinadas personas”, haz clic en el botòn inferior “Añadir personas” y escribe el nombre o la dirección del usuario con el que quieras compartirlo y luego hace clic en Enviar.
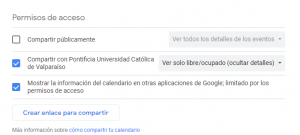
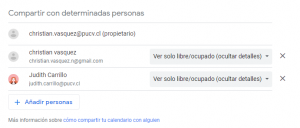
B.2.- Compartir calendario con la PUCV: en sección “Permisos de acceso”, seleccione la opción “Compartir con Pontificia Universidad Católica de Valparaíso”. Se recomienda desplegar la opción “ver solo libre/ocupado (ocultar detalles)”.
2.- Crea una agenda con tu equipo
Además de compartir tu propio calendario, puedes crear calendarios que ayudan a controlar y gestionar iniciativas o proyectos de forma específica con el resto del equipo. Esto es útil cuando: se está trabajando de forma remota y/o para saber qué proyectos o actividades están trabajando los demás y con qué plazos de finalización.
A.- En la parte izquierda, encima de Mis calendarios, haz clic en Añadir +
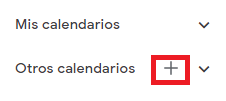
B.- Seleccione la opción crear nuevo calendario
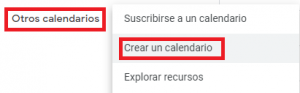
C.- De un nombre al calendario (por ejemplo, «Reunión Pontificia Universidad Católica de Valparaíso»), añade una descripción e indica la zona horaria. Para finalizar, haga clic en el botón “Crear calendario”.
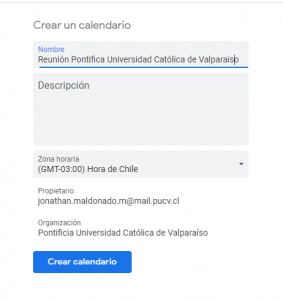
D.- En la parte izquierda, haz clic en el nombre del nuevo calendario.
E.- Si quieres compartir el calendario con todos los miembros de tu organización, en la sección de “Permisos de acceso”, Marque la casilla “Compartir con Pontificia Universidad Católica de Valparaíso”. Se recomienda desplegar la opción “ver solo libre/ocupado (ocultar detalles)”.
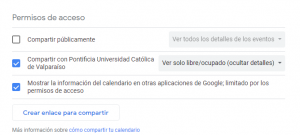
F.- Si quieres compartir el calendario con un grupo concreto de personas, en la sección “Compartir con determinadas personas”, realice lo siguiente:
F.1.- Haz clic en el botón “Añadir personas”.
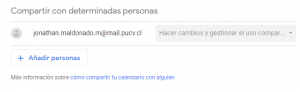
F.2.- Añade la dirección de correo electrónico de o las personas con la que desee compartir el calendario. También puedes añadir direcciones de correo electrónico externos a la PUCV.
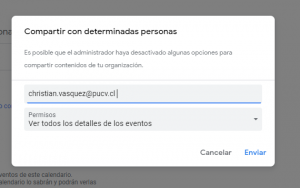
F.3.- En la casilla Permisos, haz clic en la flecha hacia abajo ∨ y elija alguna opción. Se recomienda la opción “Ver solo libre/ocupado (ocultar detalles)”.
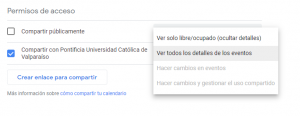
F.4.- Finalice haciendo click en la opción “Enviar”.
TRABAJAR COLABORATIVAMENTE EN DOCUMENTOS
¿Necesitas trabajar con tu equipo a distancia en documentos, presentaciones u otros archivos? No es necesario intercambiar los archivos por correo electrónico ni manejar varios archivos adjuntos. Tu equipo puede editar archivos simultáneamente en tiempo real, chatear en los propios archivos y recibir opiniones específicas mediante comentarios en Documentos y Presentaciones de Google. Los cambios se guardan automáticamente, por lo que los miembros del equipo siempre acceden a las versiones más actualizadas y pueden revisar las anteriores.
1.- Comparte documentos con tu equipo de trabajo
A.- En Drive, haz clic con el botón derecho en el archivo o la carpeta que quieras compartir y selecciona Compartir ![]() .
.
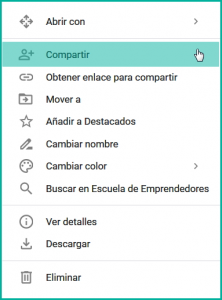
B.- En “Personas”, escribe la dirección de correo electrónico de la persona o el grupo con los que quieres compartir el archivo.
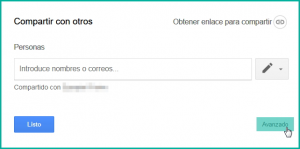
C.- Haga clic en Editar ![]() y elige el nivel de acceso:
y elige el nivel de acceso:
C.1.- Puede editar: los colaboradores pueden añadir y editar contenido, y también añadir comentarios.
C.2.- Puede comentar: (solo en algunos archivos) los colaboradores pueden añadir comentarios, pero no editar contenido.
C.3.- Puede ver: los usuarios pueden ver el archivo, pero no pueden editarlo ni añadir comentarios.
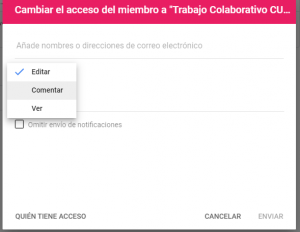
D.- Haga clic en Enviar.
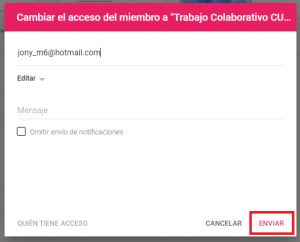
2.- Comparte enlaces con carpetas o documentos.
Además de compartir documentos o carpetas de forma directa, existe la opción de obtener un enlace para compartir tu trabajo, para una difusión más rápida.
A.- En Drive, haz clic con el botón derecho en el archivo o la carpeta que quieras compartir y selecciona Compartir ![]() .
.
B.- En la parte superior derecha, haz clic en Obtener enlace para compartir.
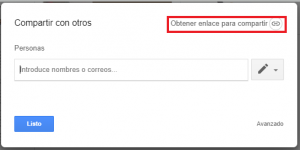
C.- Seleccione un nivel de acceso al documento o carpeta. En términos generales, se recomienda elegir alguna de las opciones vinculadas a «Cualquier usuario de la Pontificia Universidad Católica de Valparaíso», según el siguiente nivel de acceso que desee:
-
- Puede editar: los colaboradores pueden añadir y editar contenido, y también añadir comentarios.
- Puede comentar: (solo en algunos archivos) los colaboradores pueden añadir comentarios, pero no editar contenido.
- Puede ver: los usuarios pueden ver el archivo, pero no pueden editarlo ni añadir comentarios.
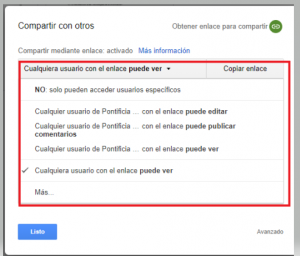
D.- Haz clic en Copiar enlace.
E.- Haz clic en Listo
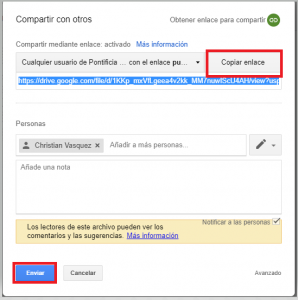
F.- Pega el enlace en un correo electrónico o en otro lugar donde quieras compartirlo.
3.- Modifica y agrega comentarios en tus archivos en tiempo real
Una vez compartido el documento, todos los miembros que tengan acceso y permiso pueden realizar cambios a la vez. Cada uno estará identificado con su nombre y un color distinto.
A.- En Documentos, o Presentaciones, selecciona el texto que quieres comentar
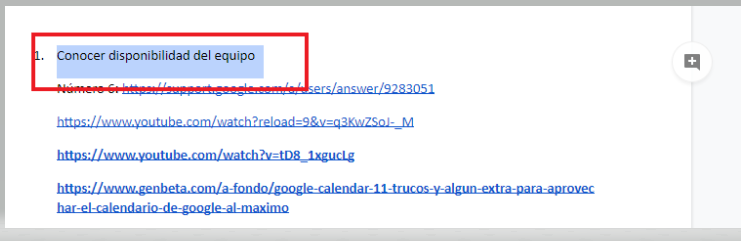
B.- Haz clic en Comentar > Añadir comentario.
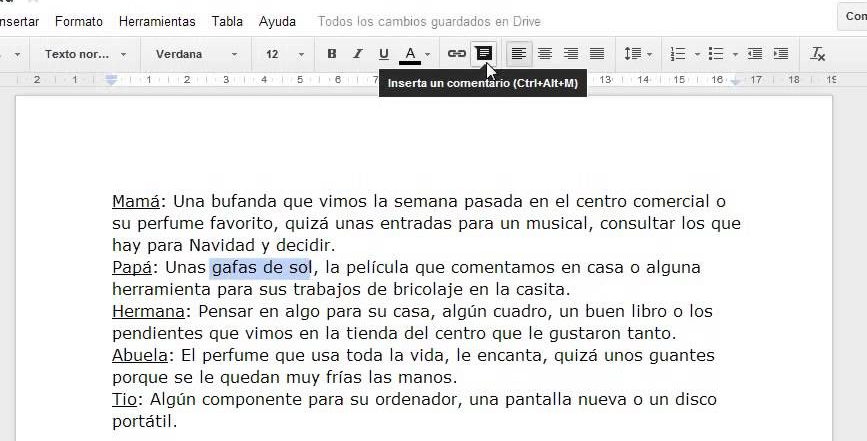
C.- Escribe un comentario en el cuadro.
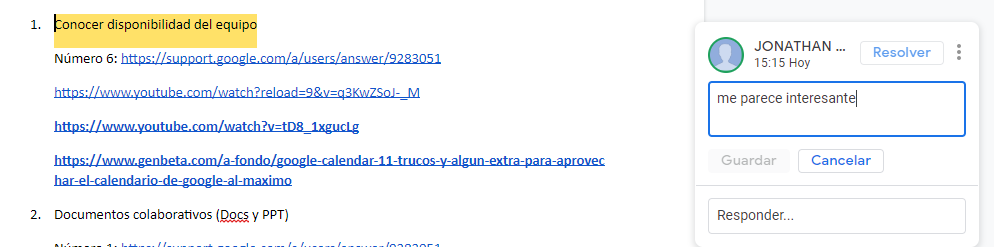
D.- (Opcional) Para dirigir la tarea o el comentario a una persona específica, incluye un signo más (+) seguido de su dirección de correo electrónico. Puedes añadir tantas personas como quieras. Todas recibirán un correo electrónico con el comentario y un enlace al archivo.
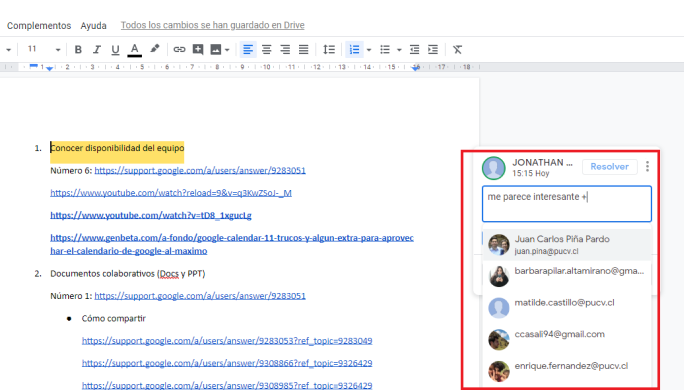
E.- Haz clic en Comentar o en Asignar.
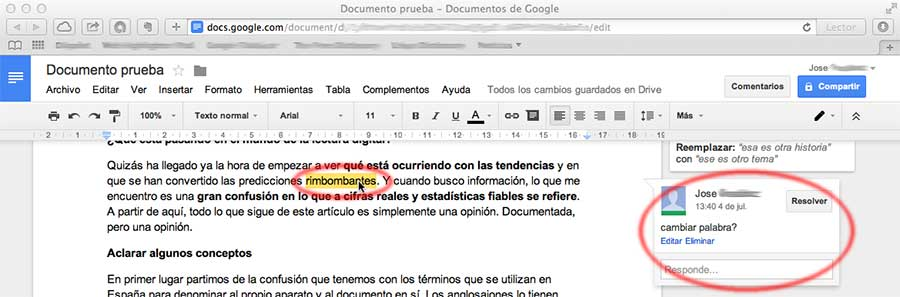
F.- Si se quiere responder, se realizar en la misma casilla o recuadro.

G.- Una vez aclarado el comentario, se puede eliminar al clickear en Resolver
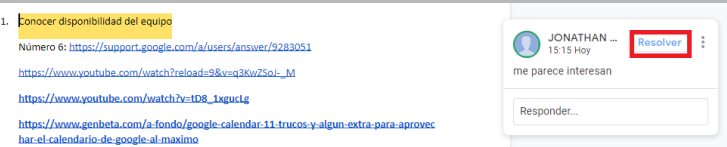
4.- Modifica el documento sin eliminar el trabajo realizado
Si se desea modificar el documento pero sin eliminar lo que ya está escrito para revisarlo o comentarlo con tu equipo, se puede utilizar el modo sugerencia. Con este modo podemos colaborar varias personas en un mismo documento, sin que estorbemos a alguien más que también esté editando al mismo tiempo. Tus sugerencias no se aplicarán al documento hasta que uno de sus propietarios las apruebe.
A.- En la esquina superior, comprueba que estás usando el modo Sugerencias, que también puede aparecer como ![]() .
.
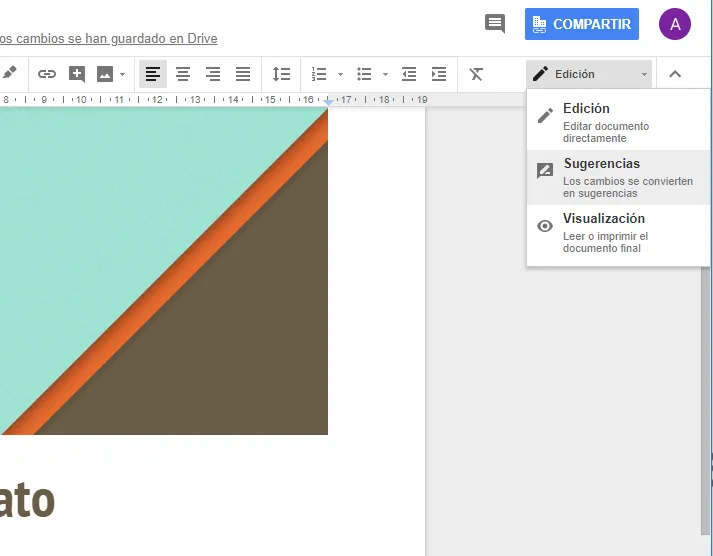
B.- Para sugerir un cambio, solo tienes que empezar a escribir donde creas que se debe introducir en el documento. Tus sugerencias se mostrarán en un nuevo color y el texto que marques para eliminar o reemplazar aparecerá tachado (pero no se eliminará hasta que el propietario del documento apruebe la sugerencia).
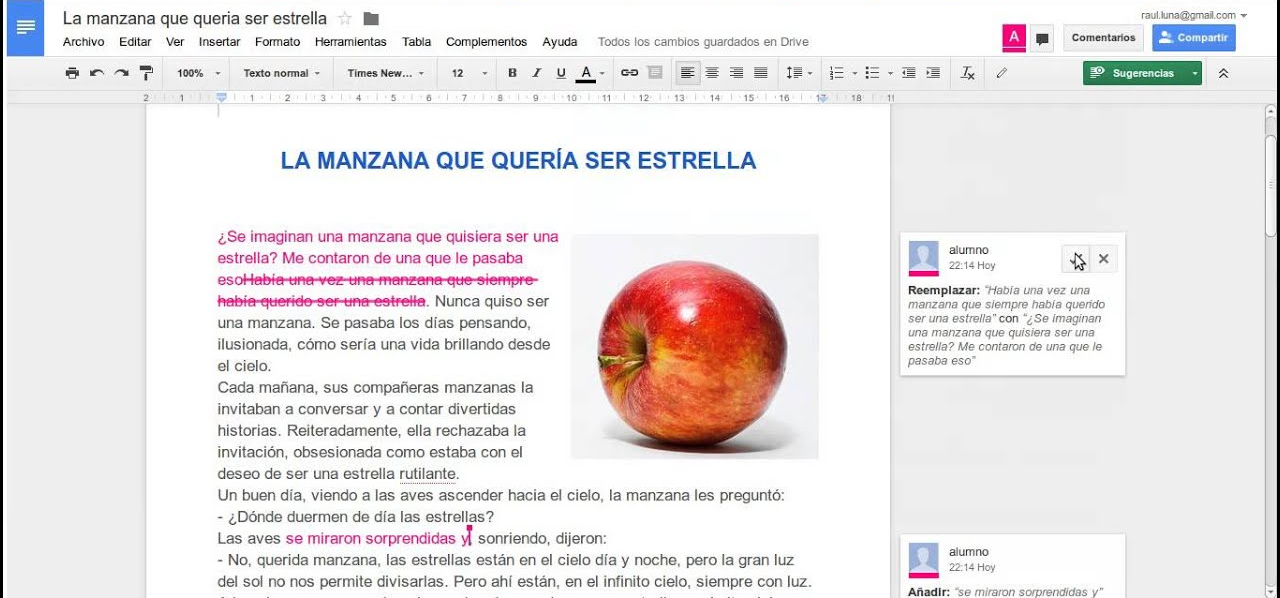
C.- El propietario del documento recibirá un correo electrónico con tus sugerencias. Si hace clic en alguna de las sugerencias, podrá Aceptarla o Rechazarla .
5.- Conversa con tu equipo en tiempo real en el documento
También puedes colaborar en documentos, hojas de cálculo o presentaciones a través del chat. Si dos o más personas tienen tu archivo abierto, haz clic en Mostrar chat ![]() para abrir un chat de grupo. Podrás recibir comentarios al instante sin tener que salir del archivo.
para abrir un chat de grupo. Podrás recibir comentarios al instante sin tener que salir del archivo.
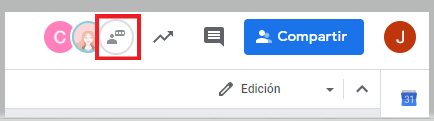
CONVERSACIONES CON SU EQUIPO DE TRABAJO
Manténgase en contacto con su equipo en todo momento. Con Hangouts, puedes soportar conversaciones en tiempo real a través de un chat con una o varias personas (máximo 150 participantes).
1.- Cree una conversación con su equipo de trabajo
A.- Ingrese a hangouts.google.com o abra Hangouts en Gmail.
B.- Haz clic en “Nueva Conversación” + y luego en la opción de “Nuevo grupo”.
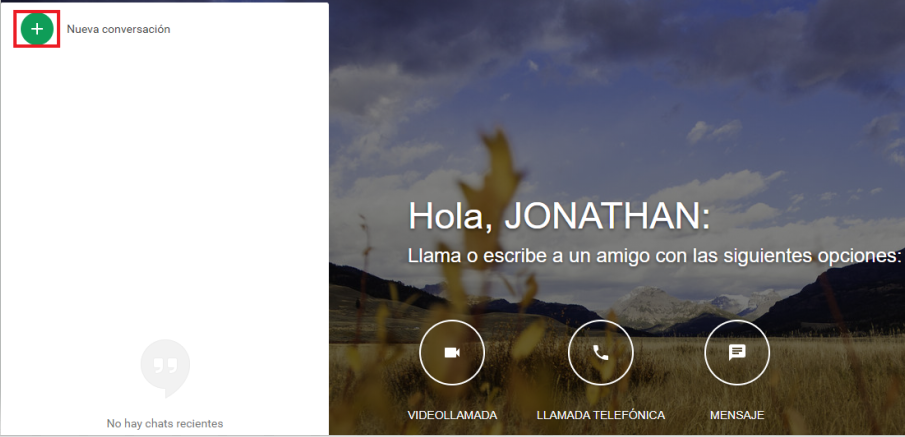
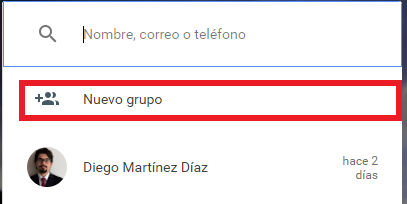
C.- Alternativamente, puede encontrar la opción de “Nueva Conversación” directamente en Gmail, en la sección inferior izquierda.
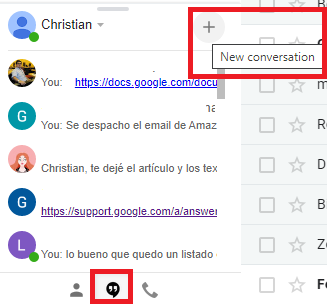
D.- Ingrese o seleccione los nombres o las direcciones de correo electrónico de las personas que quiera agregar.
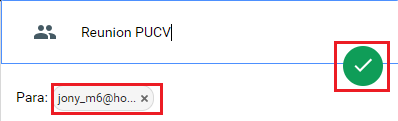
E.- Para iniciar una conversación en el chat del grupo, haga clic en Mensaje.
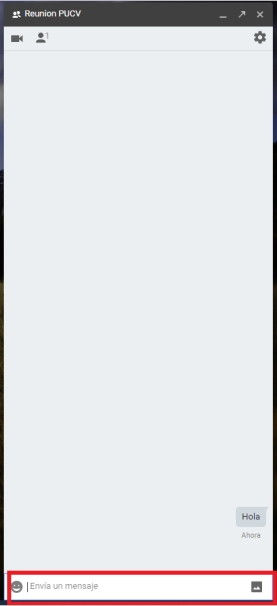
2.- Comparta una conversación con otros interesados
Una vez realizada la conversación a través de un chat, puede compartir el chat a otros interesados para su incorporación.
A.- En la esquina superior derecha del cuadro de chat, haz clic en Configuración
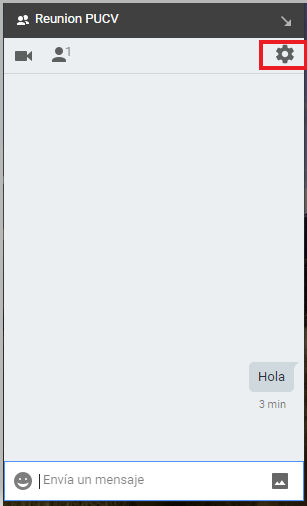
B.- Marque «Unirse mediante enlace». Todos los participantes del grupo verán que se activó esta opción.
C.- Haga clic en Copiar vínculo.
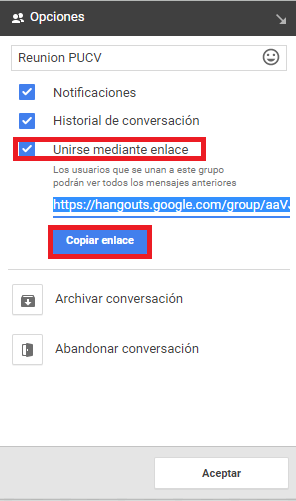
D.- Comparta el vínculo con la persona que deseas agregar.
-
- Cualquier persona que tenga el vínculo podrá unirse al grupo.
- Todos los participantes del grupo verán cuando alguien se una a él.
- Todos verán el historial de conversaciones.
3.- Agregue participantes a una conversación
Una vez realizada la conversación a través de un chat, puede añadir nuevos participantes según lo estimes conveniente.
A.- Haz clic en Personas ![]() Agregar personas
Agregar personas

B.- Ingrese los nombres o las direcciones de correo electrónico de las personas que quieres agregar.
C.- Marque los nombres y haz clic en “Añadir personas”. Estas se agregarán al grupo inmediatamente. Todos los participantes del grupo verán las personas agregadas.
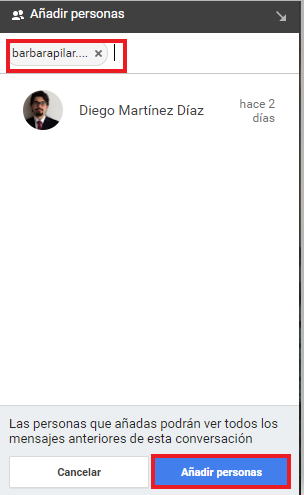
4.- Elimine participantes de una conversación
A.- Busque la persona que deseas eliminar. En su nombre, haz clic en Quitar.
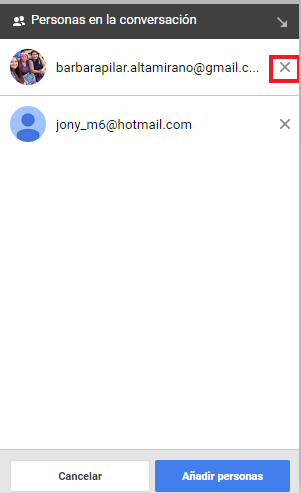
B.- La persona se quitará del grupo inmediatamente. Todos los participantes verán que fue eliminada.
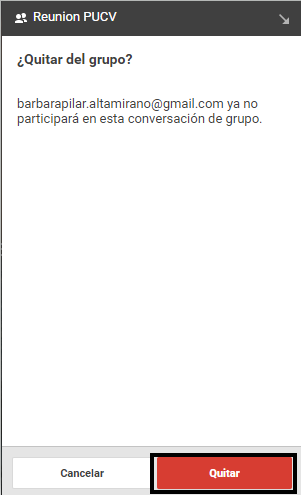
C.- Para volver a agregar a alguien a una conversación, agréguelo por nombre o correo electrónico. Las personas quitadas de una conversación no pueden volver a unirse con un vínculo.
ORGANIZAR REUNIONES VIRTUALES
Si su equipo y usted no pueden reunirse en persona, Hangouts Meet de Google permite realizar videollamadas para compartir ideas, colaborar en proyectos, organizar eventos virtuales, etc. Ahora todo el equipo estará en contacto sin tener que desplazarse, pero sin renunciar a ninguna de las ventajas del contacto cara a cara.
La herramienta permite mostrar Presentaciones, Documentos y otros tipos de archivos en una videollamada. Incluso puedes grabarlas para que los usuarios de otras zonas horarias las vean más tarde y activar los subtítulos para que la gente pueda verlas sin sonido.
Programar la reunión de trabajo
1.- Cree un nuevo evento en su calendario
1.- En Calendar, elige una de las siguientes opciones:
Opción 1: Haz clic en una franja horaria en blanco de la cuadrícula del calendario.
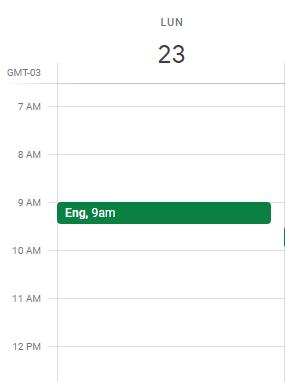
Opción 2: Haz clic en Crear (Esquina izquierda superior).
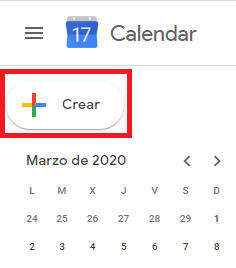
2.- Agregue a los participantes
A.- En el campo Añadir invitados, introduce las primeras letras del nombre o la dirección de correo electrónico de una persona. A medida que escribas aparecerán las direcciones del directorio de tu organización que coincidan.
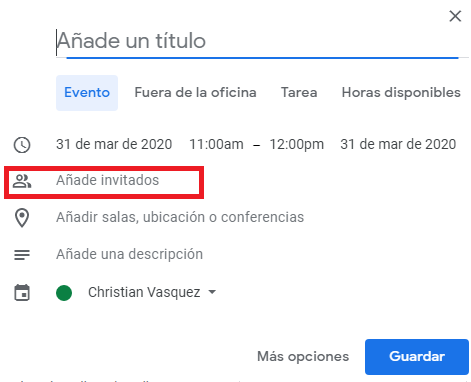
B.- (Opcional) Puedes añadir direcciones de listas de distribución de Grupos de Google para invitar a muchas personas a la vez.
Consulta más información sobre cómo invitar a grupos grandes en el artículo Gestionar eventos de gran tamaño en Calendar.
C.- (Opcional) Para marcar la asistencia de un invitado como opcional, coloca el cursor sobre el nombre del invitado y haz clic en Personas ![]() .
.
D.- (Opcional) Para permitir que los invitados modifiquen el evento, inviten a otros usuarios o vean la lista de invitados, haz clic en Permisos de invitados y marca las casillas correspondientes.
Nota: Si creas un evento en Calendar y no das permiso a los invitados para editarlo, no podrán cambiar la fecha ni la hora del evento en su propio calendario.
3.- Encuentre el día y hora de trabajo que se ajuste a todos los participantes
A.- En la ventana de creación del evento, haga click en el botón “Más opciones”:
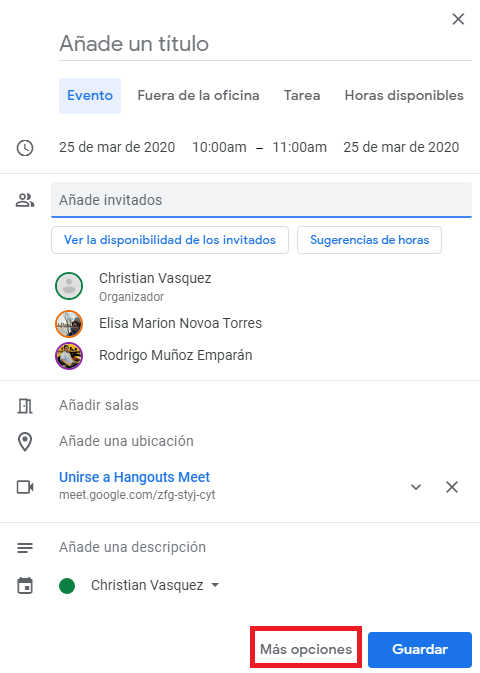
B.- Haga clic en “Sugerencias de horas” y seleccione una hora para la reunión.
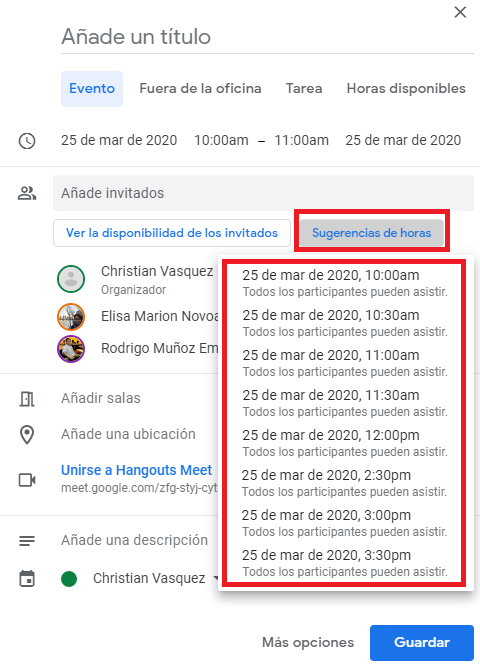
C.- (Opcional) Si no encuentra sugerencias de horas, haga clic en “Encontrar un hueco” y seleccione una franja horaria disponible para todos los participantes en el calendario.
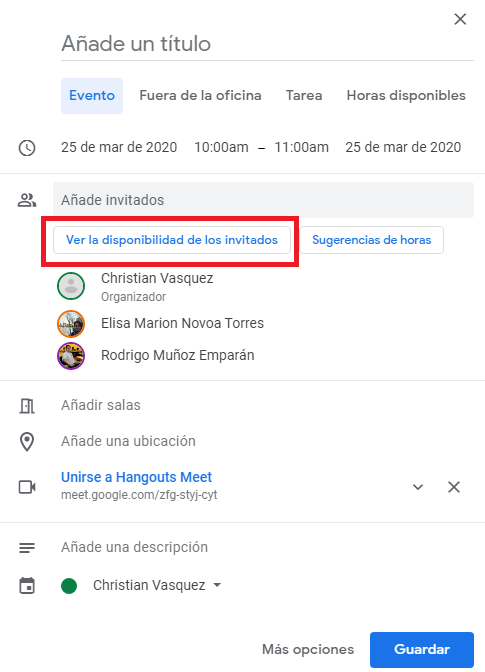
D.- Finalice haciendo clic en Guardar.
4.- Habilite la videoconferencia para la reunión
Meet permite crear un espacio virtual de reunión donde el equipo de trabajo puede hacer videollamadas y compartir documentos.
Cuando se crea una reunión con más de un participante de forma automática se disponibiliza dicha sala virtual.
De todas formas, para agregar manualmente este espacio virtual con videollamada, siga las siguientes pasos:
A.- En la creación del evento, ingrese a “Más opciones”
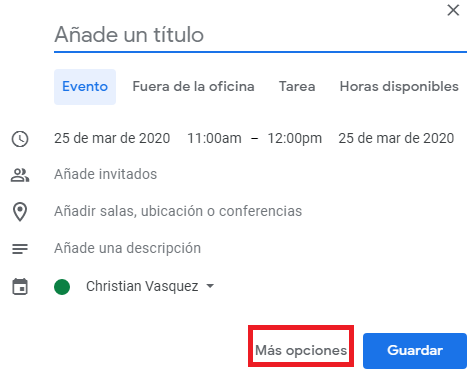
B.- Haga click en “Añadir conferencia”
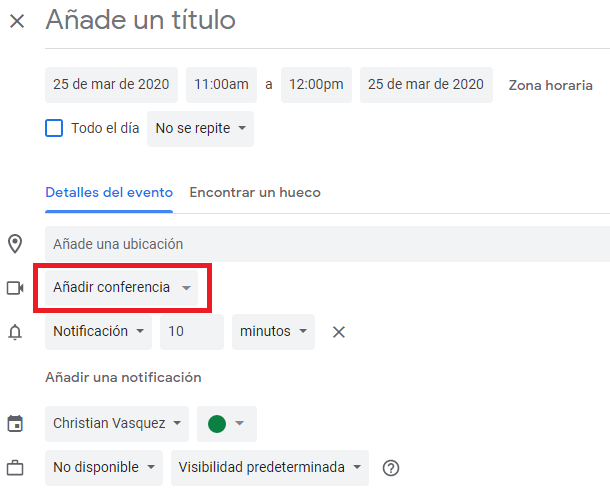
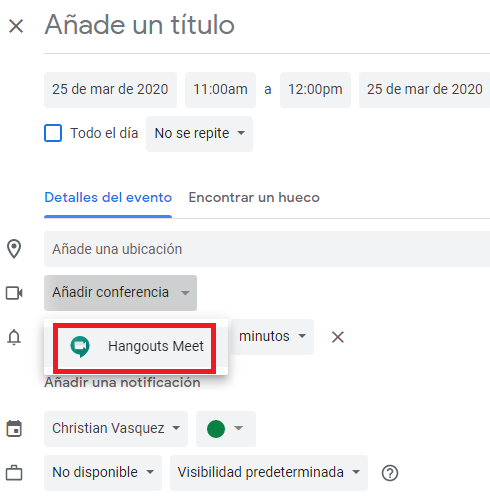
D.- Automáticamente, se creará la sala virtual para la fecha y horario del evento.
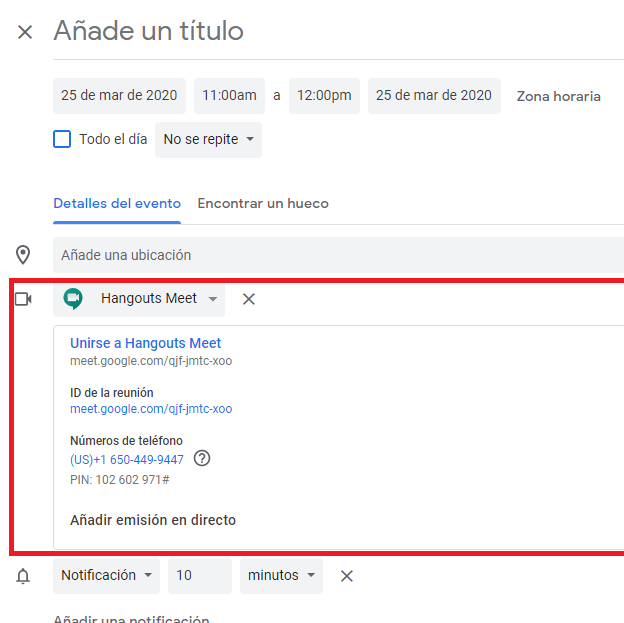
Confirmar Asistencia
Si tiene que controlar la asistencia a su evento o reunión, puede ver al instante quién ha aceptado o rechazado la invitación, y quién ha propuesto una nueva hora para la reunión.
5.- Consultar qué invitados asistirán al evento:
A.- En la cuadrícula de Calendar, haz clic en el evento.
B.- Junto a cada invitado aparece su respuesta. Es posible que tengas que hacer clic en la flecha hacia abajo V para verlas.
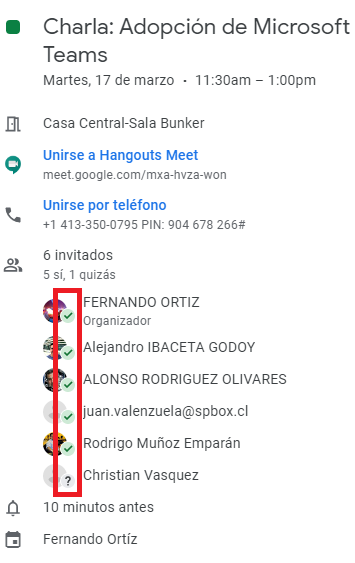
6.- Responder a propuestas de otras horas
A.- En la cuadrícula de Calendar, haz clic en el evento.
B.- En la sección Invitados, ve a la propuesta y haz clic en Ver la hora propuesta.
C.- Para aceptar la nueva hora propuesta, haz clic en Guardar.
D.- (Opcional) Para notificar a los invitados la nueva hora de la reunión, haz clic en Enviar.
Celebrar reunión
7.- Ingrese a la reunión virtual
A.- En Calendar, haz clic en el evento al que quieres unirte.
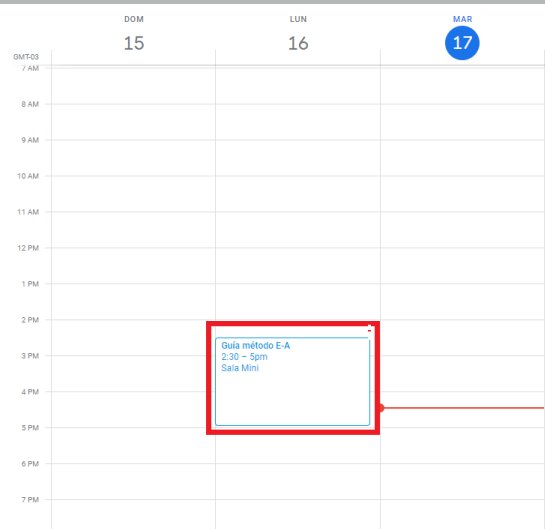
B.- Haz clic en Unirse a Hangouts Meet y, en la ventana que se abre, haz clic en Unirse a la reunión.
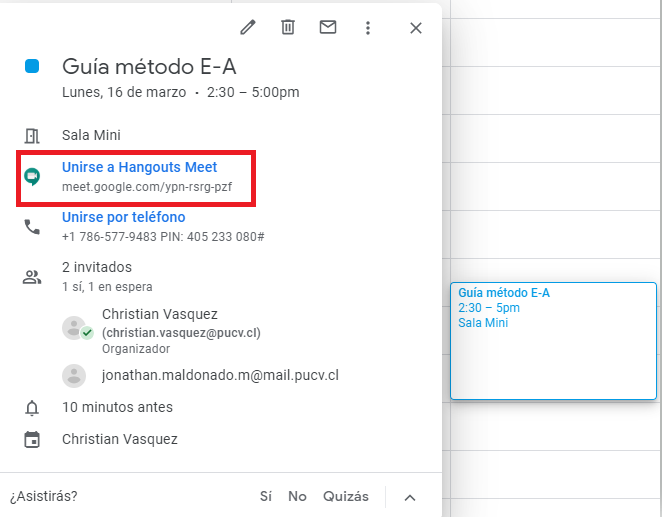
8.- Presentar materiales, debatir y colaborar en ellos
A.- En Google Drive, abre el archivo de Documentos de Google, Hojas de cálculo de Google o Presentaciones de Google que quieras compartir o presentar.
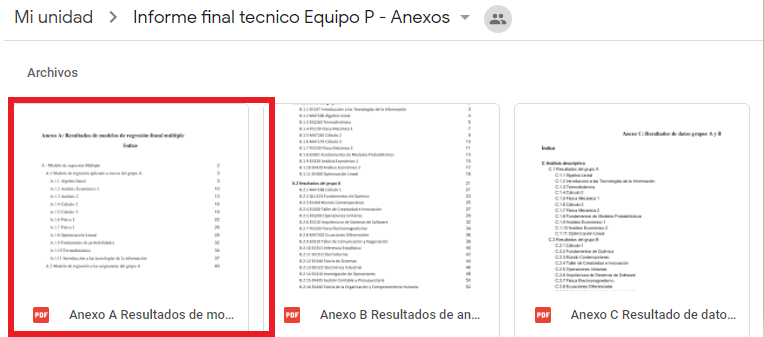
B.- (Opcional) Para editar un documento, una hoja de cálculo o una presentación al mismo tiempo que tus invitados:
-
- En la esquina superior derecha, haz clic en Compartir.
- Añade un título al documento y haz clic en Guardar.
- Añade a los invitados a la reunión y concédeles el acceso Puede editar.
- Haz clic en Enviar.
C.- Abre Hangouts Meet y únete a la reunión.

D.- Haz clic en Presentar ahora y selecciona el contenido que quieres compartir:
- Toda tu pantalla
- Una ventana
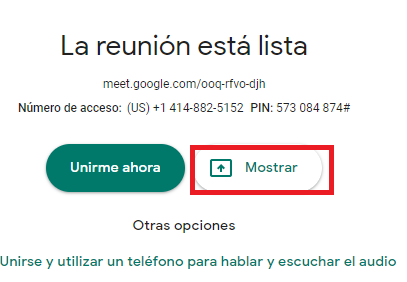
E.- Haz clic en Compartir.
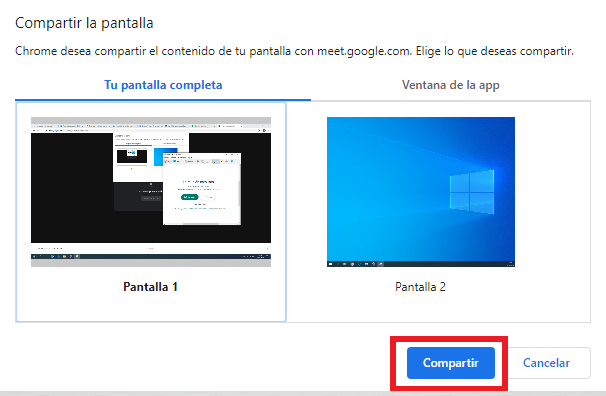
F.- (Opcional) Para dejar de compartir la pantalla en cualquier momento, haz clic en la opción Dejar de compartir, situada en la parte inferior de la pantalla.
GRABACIÓN DE VIDEOLLAMADAS CON HANGOUTS MEET
Se pueden realizar grabaciones de las reuniones o videollamadas hechas en Hangouts Meet. Esta función es útil para:
- Grabar presentaciones de equipo y compartirlas después con compañeros de trabajo
- Grabar sesiones de capacitación y ponerlas a disposición de funcionarios de la organización
- Grabar clases virtuales y compartirlas con sus estudiantes
- Grabar conferencias a las que no se puede asistir en persona.
NOTA: de acuerdo a lo informado por Google, esta funcionalidad se encontrará disponible para Chile, preliminarmente, hasta el 01 julio de 2020. La DSIC hará las gestiones necesarias para vislumbrar qué ocurrirá luego de ese plazo.
1.- Iniciar y detener una grabación.
A.- Abra Meet e inicie o únase a una videollamada.
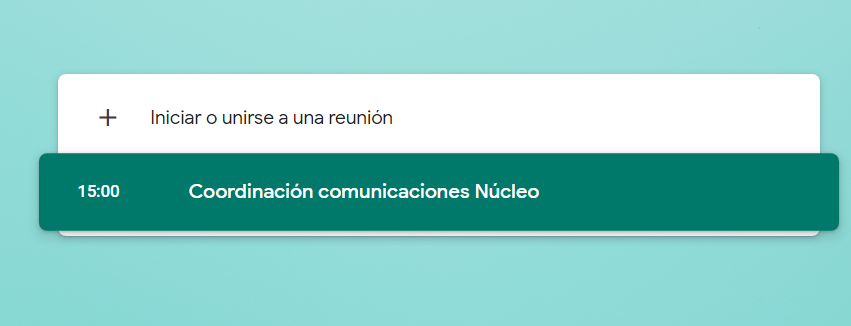
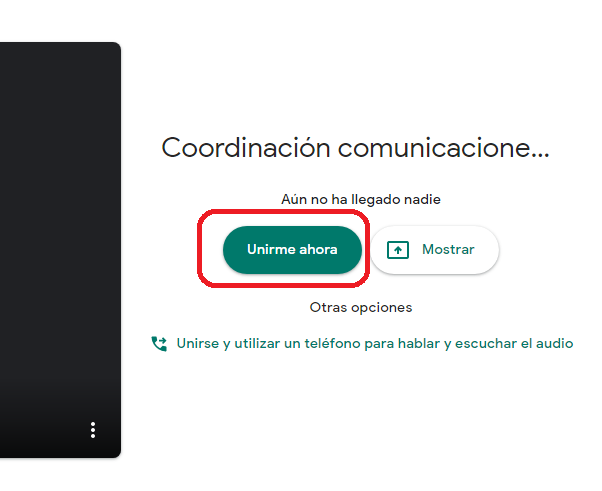
B.- Haga clic en ![]() (esquina inferior derecha) y luego en la opción “Grabar la reunión”.
(esquina inferior derecha) y luego en la opción “Grabar la reunión”.
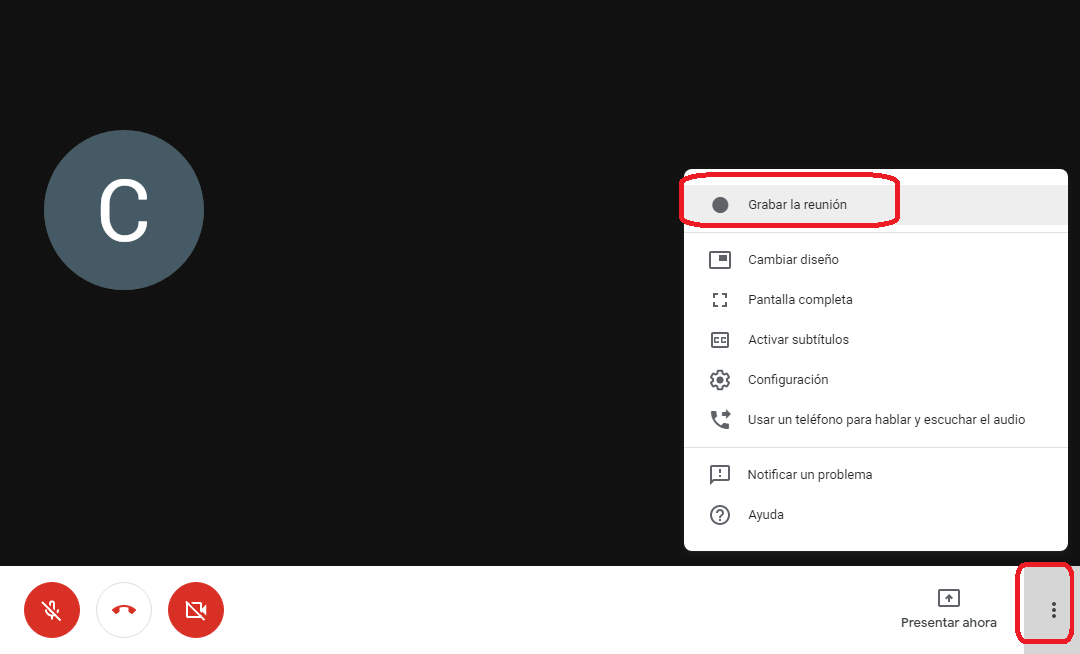
C.- Espera a que empiece la grabación.
D.- Para detener la grabación, haga nuevamente clic en ![]() (esquina inferior derecha) y luego en la opción “Detener grabación”. También se detendrá la grabación de una reunión si todos sus participantes la abandonan.
(esquina inferior derecha) y luego en la opción “Detener grabación”. También se detendrá la grabación de una reunión si todos sus participantes la abandonan.
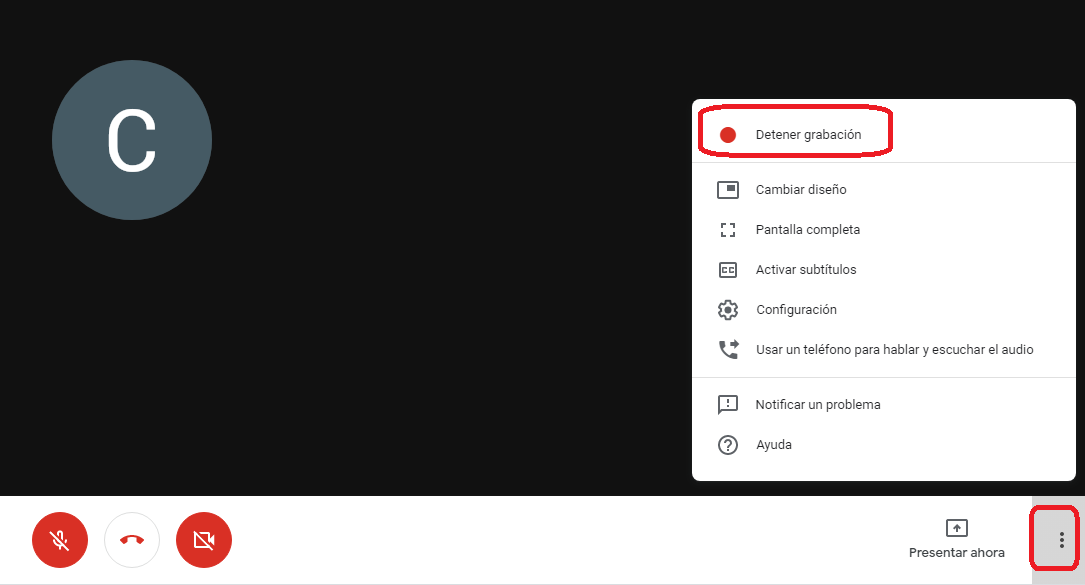
E.- Vuelva a hacer clic en “Detener grabación” para confirmar la acción.
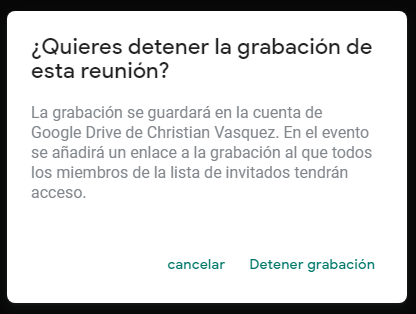
F.- Espere como mínimo 10 minutos a que se genere el archivo de grabación y se guarde en la carpeta de “Grabaciones de Meet” en “Mi Unidad” del Google Drive del organizador del evento/reunión. El organizador de una reunión y el usuario que la haya grabado recibirán un enlace a la grabación por correo electrónico.
2.- Reproducir, compartir, descargar o guardar una grabación.
La grabación, como se mencionó con anterioridad, queda almacenada en una carpeta de Google Drive en “Mi unidad” > “Grabaciones Meet” (En inglés, Meet Recordings). Además, se envía automáticamente un correo electrónico con el enlace de la grabación. Si la grabación se encuentra vinculada a una reunión programada en Google Calendar, entonces se añade el enlace automáticamente al evento.
A.- En Drive:
I.- Ingrese a la carpeta de “Grabaciones Meet” o ”Meet Recording”
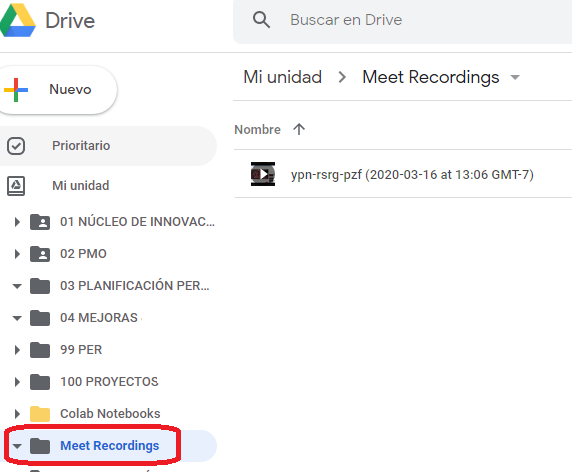
II.- Haga doble clic en un archivo de grabación para reproducirlo.
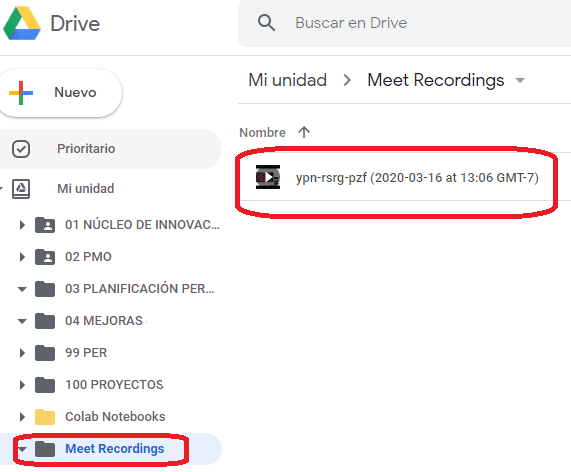
III.- Seleccione una opción:
-
- Para compartir una grabación, seleccione el archivo y haga clic en el icono
 , o bien en el icono
, o bien en el icono  y pega el enlace en un mensaje de correo electrónico o de chat.
y pega el enlace en un mensaje de correo electrónico o de chat. - Para descargar una grabación, seleccione el archivo y haga clic en Más
 > Descargar
> Descargar  .
. - Para añadir una grabación a Mi unidad, seleccione el archivo y haga clic en Añadir a mi unidad.
- Para compartir una grabación, seleccione el archivo y haga clic en el icono
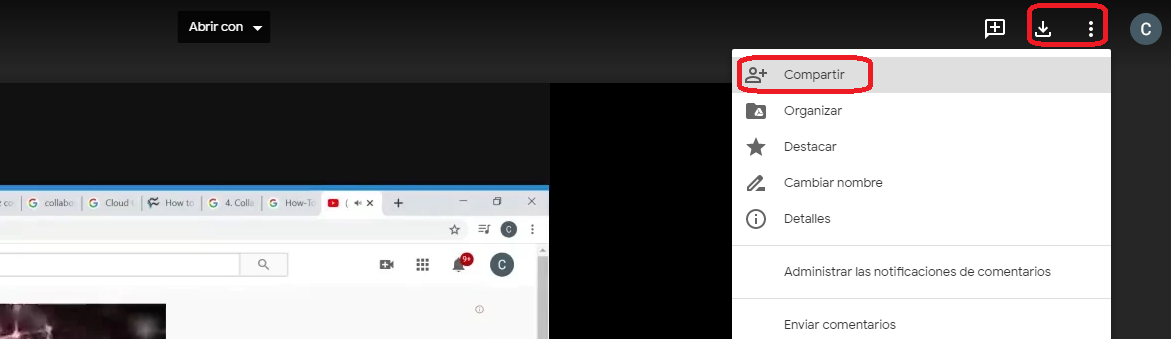
B.- Como enlace:
El organizador de la reunión y el usuario que la haya grabado recibirán por correo electrónico un enlace a la grabación
I.- Haz clic en el enlace que se incluye en el correo electrónico.
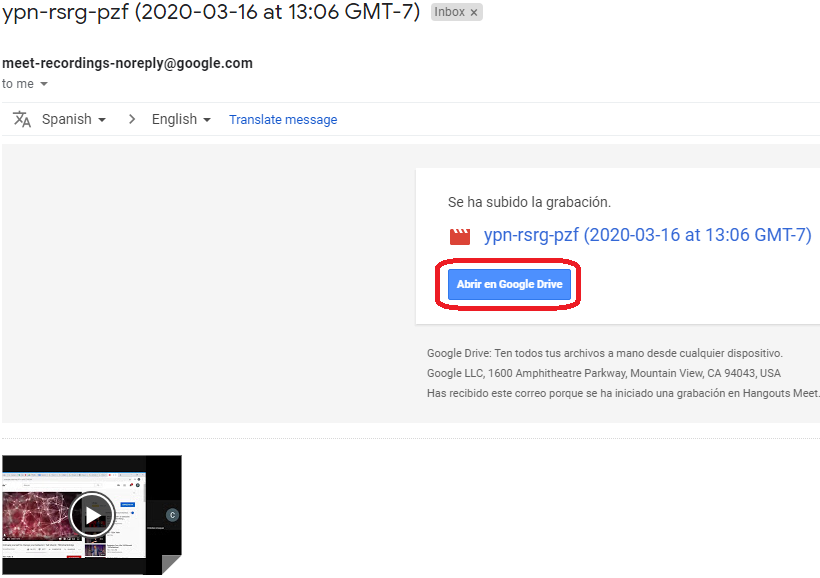
II.- Espere a que se abra la grabación.
III.- Seleccione una opción:
-
-
-
- Para reproducir la grabación, haga clic en Reproducir.
- Para compartir la grabación, haga clic en Más
 > Compartir
> Compartir  . A continuación, introduzca los nombres o las direcciones de correo electrónico de los usuarios con los que quiera compartirla y haga clic en Listo
. A continuación, introduzca los nombres o las direcciones de correo electrónico de los usuarios con los que quiera compartirla y haga clic en Listo - Para descargar el archivo, haga clic en Descargar.
- Para añadir la grabación a su carpeta, haga clic en Añadir a “Mi unidad”.
-
-