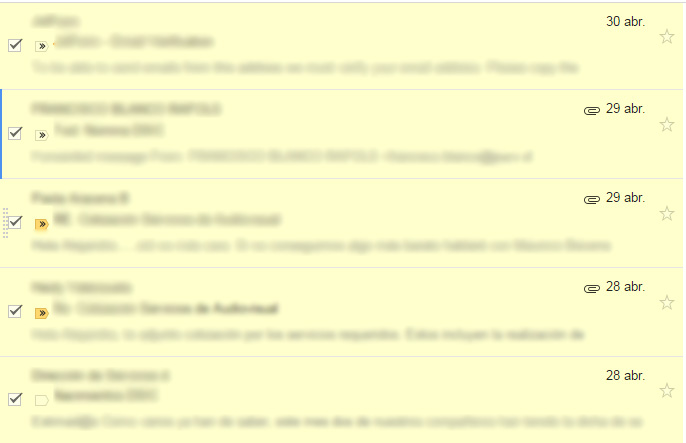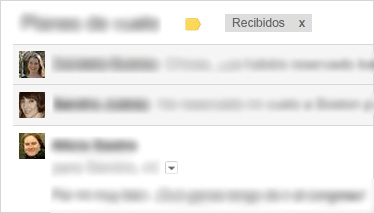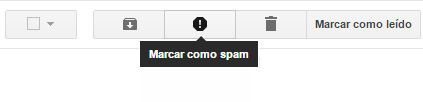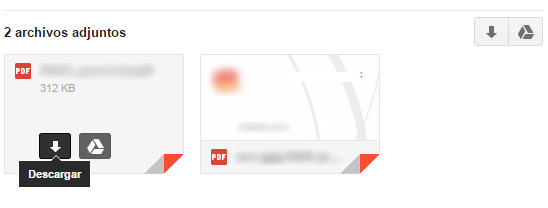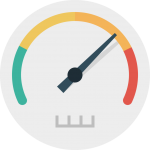La Unidad de Soporte Tecnológico es la cara visible o interfaz de la DSIC ante cualquier demanda de servicios o eventuales problemas con la plataforma tecnológica que utilizan los usuarios de la Universidad. Se trabaja bajo un esquema de orientación al cliente, desarrollando mecanismos de comunicación que le permitan a la comunidad universitaria no sólo resolver problemas técnicos, sino también encontrar apoyo y orientación en materias tecnológicas. En otras palabras, es el primer contacto ante el requerimiento de servicios de desarrollo de sistemas, redes de datos u otra demanda tecnológica.
Actualmente, esta área ofrece a la comunidad universitaria asistencia técnica en aspectos relacionados con las tecnologías de la información TIC y conectividad. También, se encarga de la mantención preventiva de las Aulas Tecnológicas, garantizando el correcto funcionamiento de salas y laboratorios, para facilitar tanto la enseñanza como el aprendizaje en el área docente.
asistencia no presencial
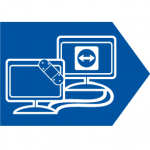
Soporte Remoto es el servicio especializado que ofrece la DSIC, para dar solución a aquellas fallas que demanden una intervención mayor, disminuyendo así los tiempos de espera.
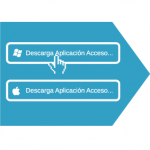
El usuario deberá descargar en su equipo, la Aplicación para Acceso Remoto según el sistema operativo que tenga instalado (Windows o Mac).
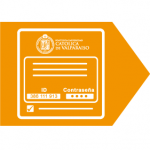
Al ejecutar el programa, se deberá indicar al técnico el número que aparece señalado como ID y la Contraseña, lo cual permitirá el acceso al equipo y la ejecución de los cambios a distancia.
asistencia virtual
Si quiere seleccionar varios mensajes consecutivos, puede hacerlo una vez. Mantenga pulsada la tecla SHIFT mientras marca la casilla del primer mensaje de la serie. Después, (sin soltar la tecla SHIFT), marque la casilla del último mensaje. Se seleccionarán todos los mensaje que hay entre esos dos. Si quiere anular de una vez la selección de todos esos mensajes, use el mismo truco.
¿Se va de vacaciones? Con la función de respuesta automática de Gmail puede avisar a quien te escriba de que no puede contestar al momento. Vaya a la rueda dentada![]() y haga clic en Configuración. Después, baje por la página hasta el apartado «Respuesta automática».
y haga clic en Configuración. Después, baje por la página hasta el apartado «Respuesta automática».
Más información sobre: «Respuesta Automática»
Si quiere gestionar sus mensajes según vayan entrando, configure filtros. Con los filtros puede automatizar muchas acciones: etiquetar, archivar, eliminar, destacar, reenviar, etc. Por ejemplo, si quiere que todos los correos de [email protected] vayan a su etiqueta “Excursiones por Cabo de Gata”. Haga clic en la flecha del cuadro de búsquedas de Gmail y escriba «[email protected]» en el campo «De».
Después, haga clic en “Crear un filtro con estos criterios de búsqueda” y decida qué va a hacer Gmail con los mensajes de ese remitente.
Más información sobre: «Lo que puede hacer con los filtros»
Siga trabajando con su bandeja de entrada aunque no tenga acceso a Internet, gracias a la aplicación Gmail sin conexión para Chrome. Cuando esté desconectado de Internet, puede leer, archivar, etiquetar, eliminar y redactar mensajes, entre otras operaciones. Cuando vuelva a conectarte, todas sus acciones pendientes se ejecutarán automáticamente en su cuenta de Gmail.
Más información sobre: «Gmail Offline»
En algunos sistemas de correo electrónico, las respuestas a un correo se muestran como mensajes distintos en la bandeja de entrada. En Gmail, los correos se agrupan en conversaciones, de esta forma, ve un mensaje y todas sus respuestas a continuación. Así es más fácil encontrar los mensajes relacionados entre sí, leerlo todo en su contexto y tener bien ordenada su bandeja de entrada.
Más información sobre: «Conversaciones»
A muchos fans de Gmail les encanta su protección contra el correo basura. Y usted desempeña un papel importante en el bloqueo del spam. Cuando marca un correo electrónico como spam, Gmail lo asimila rápidamente y comienza a bloquear los mensajes similares. Si ve spam en sus Recibidos, marque la casilla que hay al lado del mensaje y haga clic en el icono de spam ![]()
Más información sobre: «Spam»
Cuando le llega un correo con archivos adjuntos (como una foto o un documento, por ejemplo), al final del mensaje tiene las vistas previas de esos archivos.
Si hace clic en la vista previa del archivo adjunto, verá el archivo en seguida o accederá a más opciones (para imprimirlo o compartirlo, por ejemplo). Mueva el ratón sobre la vista previa del archivo y utilice los botones para descargarlo o guardarlo en Drive.
Más información sobre: «Ver y Guardar Archivos Adjuntos»